How to enable Internet Explorer mode on Microsoft Edge
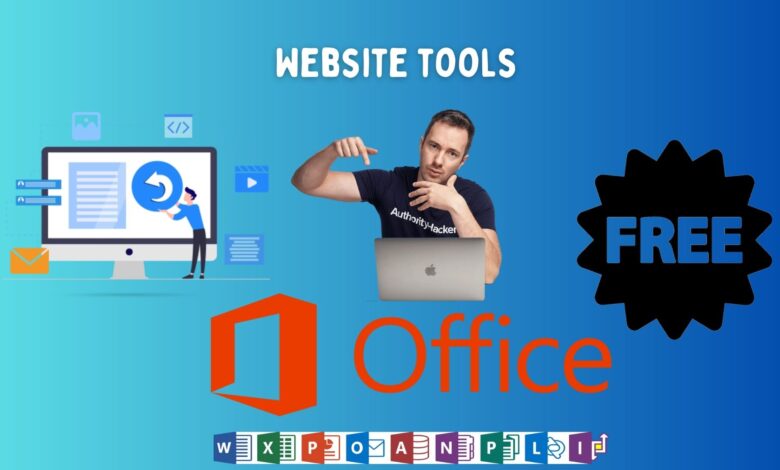
Microsoft’s updated Edge browser includes Internet Explorer mode — or IE mode — a feature that renders older IE websites as Internet Explorer 11 pages.
The latest generation of the Edge browser uses the Chromium platform, an open source browser project that aims to make the web faster, safer and more stable for users. With Internet Explorer mode included in Edge, end users can work with modern and legacy apps without having to switch between browsers or rely on the retired Internet Explorer browser.
Administrators can easily enable the feature on their managed desktops so that certain web pages are automatically rendered in IE mode when users access them. Alternatively, users can manually enable the feature to apply IE mode to other websites.
What is Internet Explorer mode, and why is it important?
Internet Explorer mode allows users to access modern and ancient websites in a single browser. The Chromium engine built into the browser uses the technology underlying Google Chrome, making it ideal for modern web applications. However, the Chromium engine is not intended for IE-based websites, which some organizations continue to support. As a result, Edge includes the Trident (MSHTML) engine from Internet Explorer 11, which allows users to work with modern web applications created for IE.
When users enter IE mode, in-page navigation such as links, forms, and scripts all remain on the page, so users can browse the Web as if they were working in Internet Explorer 11. However, actions such as clicking the back button or entering a different URL in the address bar will cause the browser to slip back into Chromium mode unless the target page is also enabled for IE mode.
Edge Chromium compatibility mode supports most Internet Explorer features, such as Edge extensions, document modes, enterprise modes, security zone policies, browser helpers, and Internet Explorer F12 developer tools. However, IE mode does not support features such as Internet Explorer toolbars, navigation menu policies, or the Edge F12 developer tools.
When exiting Internet Explorer, organizations can use Internet Explorer mode to continue viewing IE-based websites, which will be permanently disabled on February 14, 2023.
How to enable Internet Explorer mode on Edge
There are several ways to enable IE mode on Edge, but the most common is to use the Enterprise Site List Manager after enabling Internet Explorer compatibility.
Internet Explorer compatibility settings
Before users or administrators can specify which sites open in Internet Explorer mode, they must first enable Internet Explorer compatibility with the following steps.
- Open Microsoft Edge.
- Click settings and moreMarked by an ellipsis, in the upper right corner.
- Choose settings.
- Click Default browser From the list on the right.
- underneath Internet Explorer compatibility Class, make the choice Allow b Allow sites to be reloaded in Internet Explorer mode (IE mode)..
- Click on restart Button to refresh the browser and apply the changes.
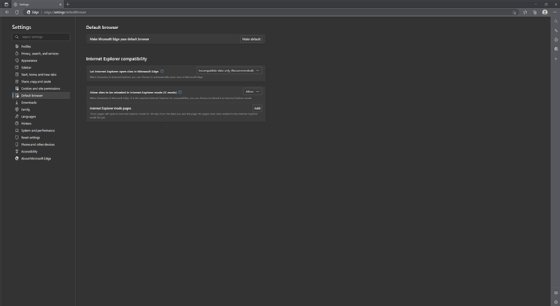
For the feature to be available for individual websites, they will need to restart their browsers. After enabling IE mode, users can manually enable it for individual websites by following these steps:
- Go to the website.
- Click on settings and more Ellipsis in the upper right corner.
- suggest Additional equipmentAnd then click Reinstall in Internet Explorer mode.
Edge reloads, and the page displays the IE logo indicator, which the user can click to see more information. A banner appears at the top of the page with a message about IE mode and Edge along with an option to exit IE mode.
Company site list manager
Administrators who manage Windows 11 computers and the Edge browser can configure IE mode on their end-user computers using tools such as the Group Policy Management Console, Microsoft Intune, or Microsoft Enterprise Site Directory Manager.
Enterprise Site List Manager is an in-browser tool that allows an administrator to manage an organization’s site list. edge://compat/SiteListManager. The Enterprise Mode site list should include all website URLs that require Internet Explorer. When users connect to one of the listed websites, the browser automatically renders the page in IE mode without taking any action. Any URLs that users go to that are not on the list are presented as modern web pages.
Follow these steps to add sites to the Enterprise Site List Manager.
- Select in the enterprise site list manager Add site.
- Enter the URL of the website in the dialog box and select it Open in IE mode From the drop down menu.
- Click Add To save the URL and settings to the site list.
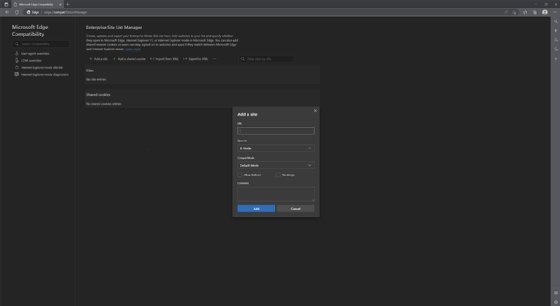
After adding the list of sites, administrators can save it to an XML file and store it in an HTTPS location, network share, or local computer. Although a local folder works fine for testing, Microsoft recommends using HTTPS.
Administrators can use the EnterpriseModeSiteListManager Allow group policy to allow users to access the Site List Manager tool. When enabled, users can view the Enterprise Site List Manager in the left pane. edge://compat.
While implementing Internet Explorer mode is easy, IT efforts must focus on maintaining the site’s inventory. However, as IE-based applications reach end-of-life and more applications use modern technologies, the list can grow smaller over time. Until then, IE Mode can still prove a valuable asset for organizations that support IE-based applications and are looking for ways to simplify their work and improve the user experience.
We offer you some site tools and assistance to get the best result in daily life by taking advantage of simple experiences
