Advanced tricks for cutting cords in DVR channels
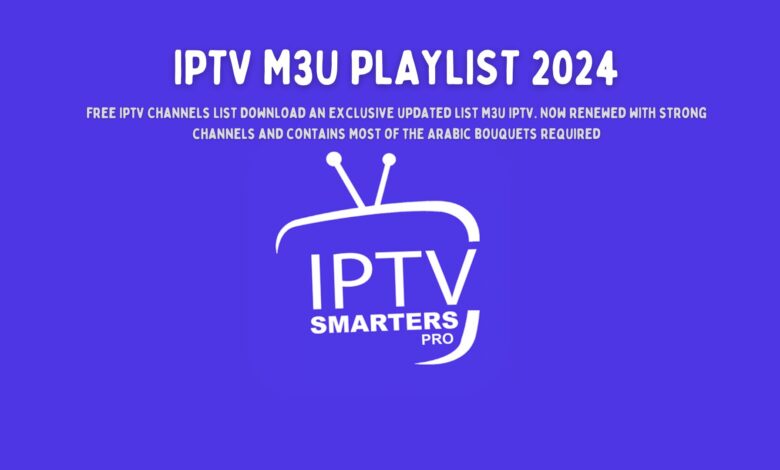
Channels DVR is an effective way to record live TV from an antenna and cable channels, but if that’s all you’re using it for, you’re not really making the most of it.
In the first part of this series, I wrote about how (and why) to set up Channels DVR. This article assumes you’ve already done so and covers some advanced tricks to make your DVR more useful. You’ll learn how to record from more video sources, customize your channel list, and even play your own broadcast channels around the clock.
Take advantage of these tips, and you’ll end up with one app that can cover the vast majority of your TV viewing.
Configure your DVR from anywhere
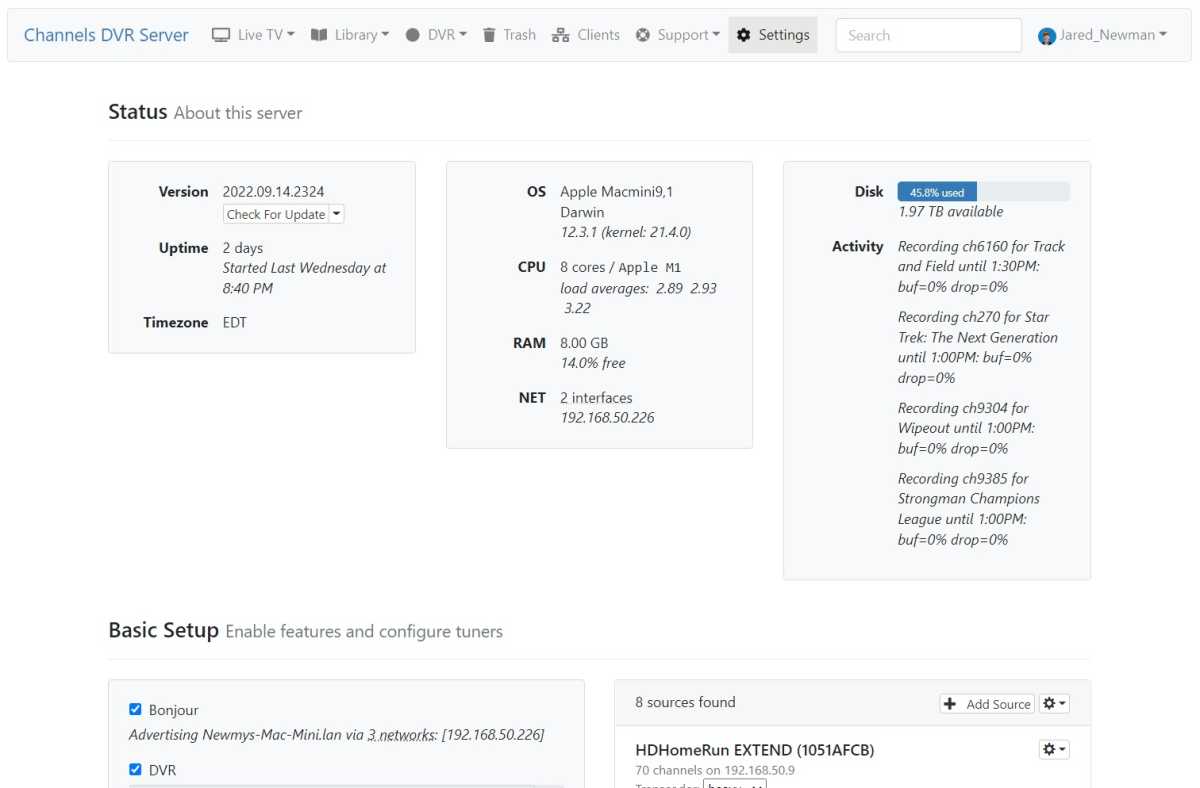
Jared Newman/Foundry
We will be making extensive use of the channels web-based dashboard in this guide, so make sure you know all the ways you can access it:
- Log into your DVR channels account page and head to the “Your DVR” section to find links to your control panel.
- If you set up remote broadcasting, just enter my.channelsdvr.net in any web browser
- For desktop installs, click the Channels icon in the menu bar, then select Configure.
Customize your channel list
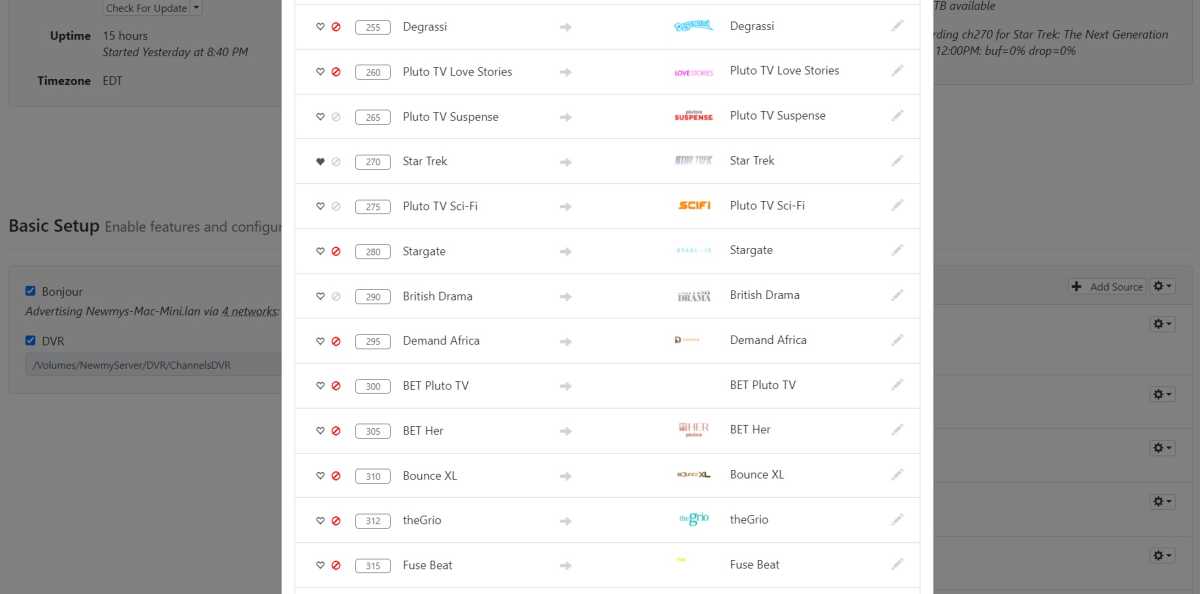
Jared Newman/Foundry
Using the channels web-based control panel is the most efficient way to hide channels from your guide or add them to your favorites list. Simply click the gear icon next to any source, select Manage List, and then use the Favorite or Remove icons for each channel.
Add your video library
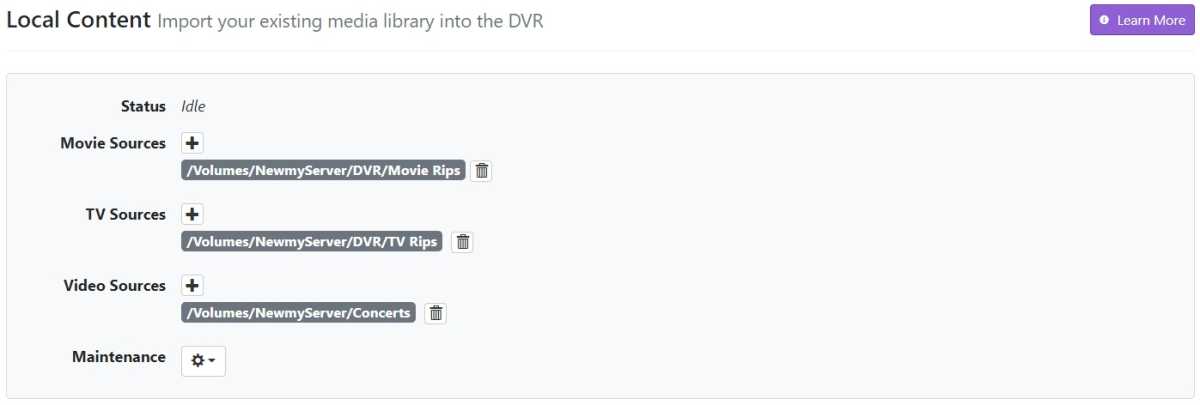
Jared Newman/Foundry
Got a bunch of DVDs you’ve copied to your computer? What about videos from YouTube that you downloaded using programs like YT-DLG or ViDL? By adding them to the Channels DVR catalog, you can stream them from any device around the house.
In the web control panel, scroll down to Local Content. to hit + button next to Movie Sources or TV Sources, then select the folder where your videos are stored. For most movies and shows, channels will automatically apply cover art and descriptions, and add the content to the “Library” section of the app.
You can also hit + next to “Video Sources” to add other types of videos, such as your home movie collection.
Record from Netflix, Hulu, and more
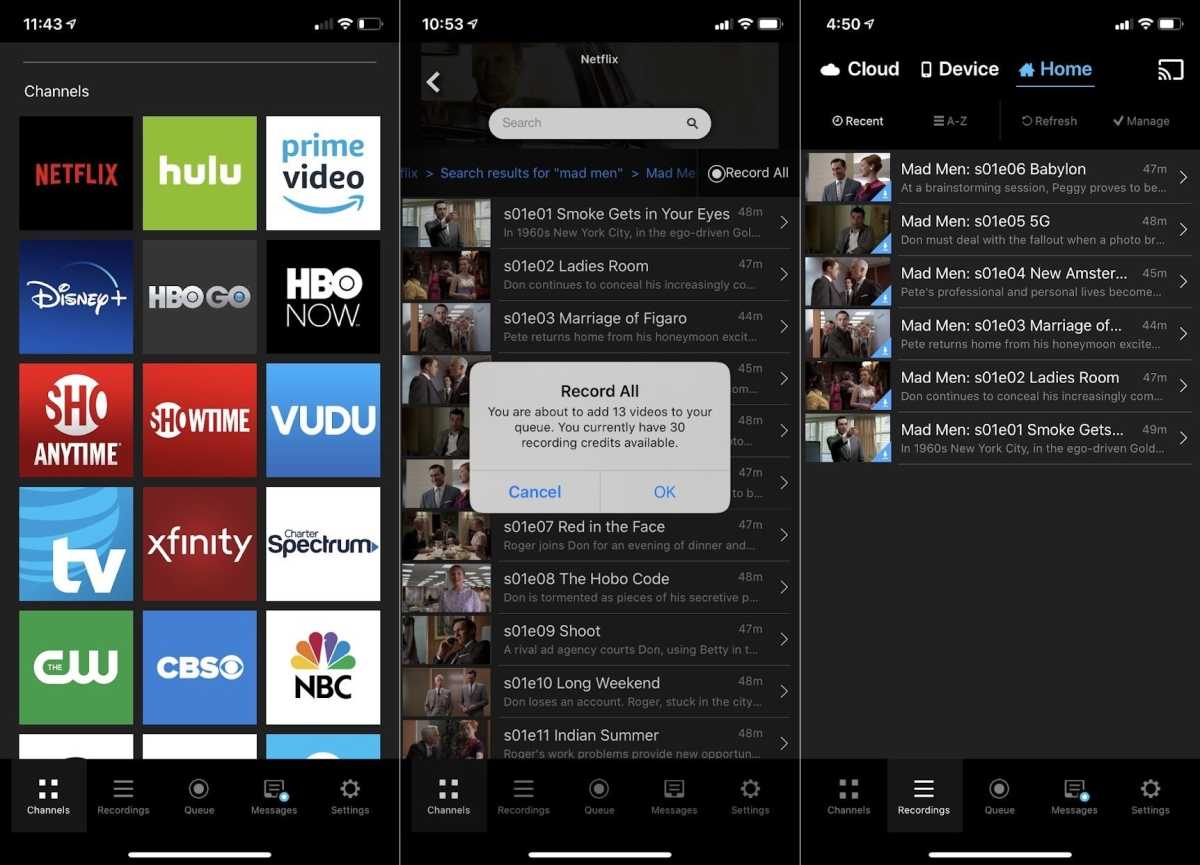
With the PlayOn Cloud mobile app, you can record from broadcast sources, then automatically pull videos into your channel library.
Jared Newman/Foundry
By linking to a separate service called PlayOn Cloud, the channels can act as a DVR for streaming services like Netflix, Hulu, and Disney+. PlayOn Cloud is a paid service, and you can buy recording credits for about $0.15 per movie or TV episode in 720p. (Recording in 1080p uses three credits instead.)
Despite the extra expense, there are several reasons to consider combining PlayOn with Channels:
- You can skip commercials, even on ad-supported services.
- You can keep your recordings even if a show is pulled from a streaming service, or if you stop subscribing to that service.
- In the channels mobile apps, you can download movies and shows without time limits.
- You can centralize more of your broadcast content in one app.
After you’ve purchased some credits, download PlayOn’s iOS or Android apps, log into your streaming accounts, and choose the shows you’d like to record.
Then head over to the Channels Dashboard and select “Add Source”. Choose “PlayOn Cloud”, then connect your account. Channels will automatically add PlayOn recordings to your DVR library once they are complete.
If you’d rather avoid PlayOn Cloud’s pay-as-you-go pricing, you can subscribe to PlayOn Home for $5 per month (or $40 per year) and record unlimited software from your Windows PC. You can then add PlayOn recording folders to your library through the Local Content section of the dashboard.
Add a web video stream
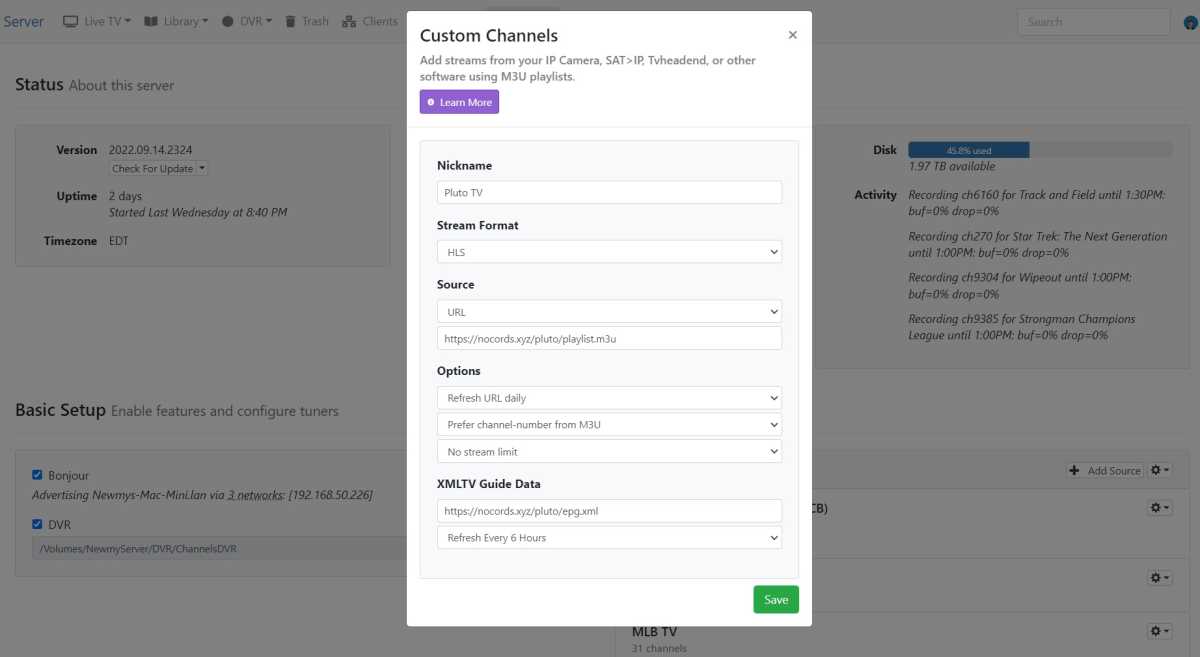
Jared Newman/Foundry
One of the most interesting features of the channels is that they can play and record any online video source that offers M3U playlist. Diligent channel users have also figured out how to stream video from free streaming apps like Pluto, Stirr, and Samsung TV Plus.
Using Pluto TV as an example, here’s how to set this up:
- Head over to the Web Channels dashboard, click “Add Source,” and select “Custom Channels.”
- Under “Nickname,” enter “Pluto TV.”
- Under ‘Source’, paste the following into the URL field: https://nocords.xyz/pluto/playlist.m3u
- Under Options, change “Don’t refresh URL” to “Update URL daily”.
- Under “XMLTV TV Guide”, paste the following: https://nocords.xyz/pluto/epg.xml
- Change “Update daily” in this section to “Update every 6 hours”.
- Click “Save”.
You should now have over 300 additional channels in your network directory, complete with recording capabilities. Use the same process to add custom channels for Stirr and many other sources.
With a little more technical knowledge, you can also use Docker to fetch certain subscription video services that require login to access. Install Docker Desktop for Windows, Mac, or Linux—ideally on the same computer where your channel server is running—and then try to follow the setup instructions for MLB TV, ESPN+, or Frndly TV.
Create your own channel lists
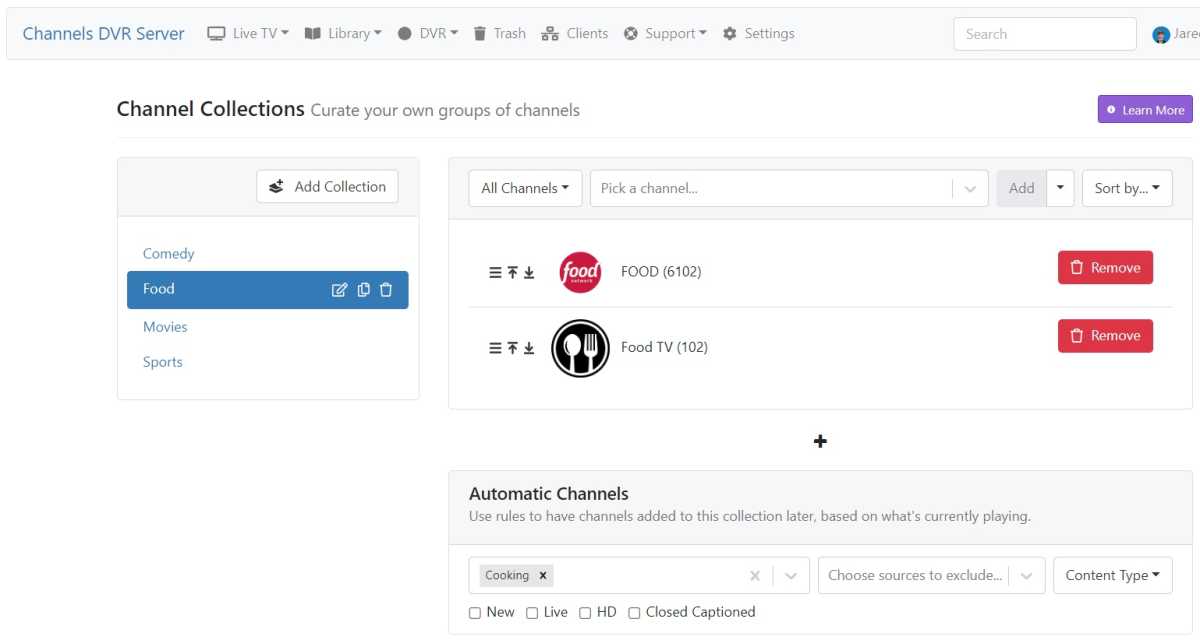
Jared Newman/Foundry
While Channels offers quite a few ways to filter the Live TV guide out of the box, you can also set up your own filters instead. You might have, for example, a “comedy” filter or a “cooking” filter. Or, you can set up separate lists of favorite channels for each family member.
- In the web control panel, click on the Live TV tab and select Channel Groups.
- Click Add a group in the left sidebar, then hit the pen and paper icon to name it.
- Use the top menu section to manually add individual channels to the list.
- Use the Automatic channels section to add channels by genre or content type.
Unfortunately, creating these custom filters does not automatically add them to your directory. For that, you will need to follow a few more steps:
- Click on the Customers tab at the top of the dashboard.
- Scroll to the bottom of the page, then select Server Side Only.
- Select Channel Groups, then select Add Settings.
- In the left menu, click Select, then choose the groups you want to appear.
Note that This will bypass most of the default channel filterssuch as Movies and Sports, but you can recreate these lists yourself using the Auto Channels feature.
Roll your own channels
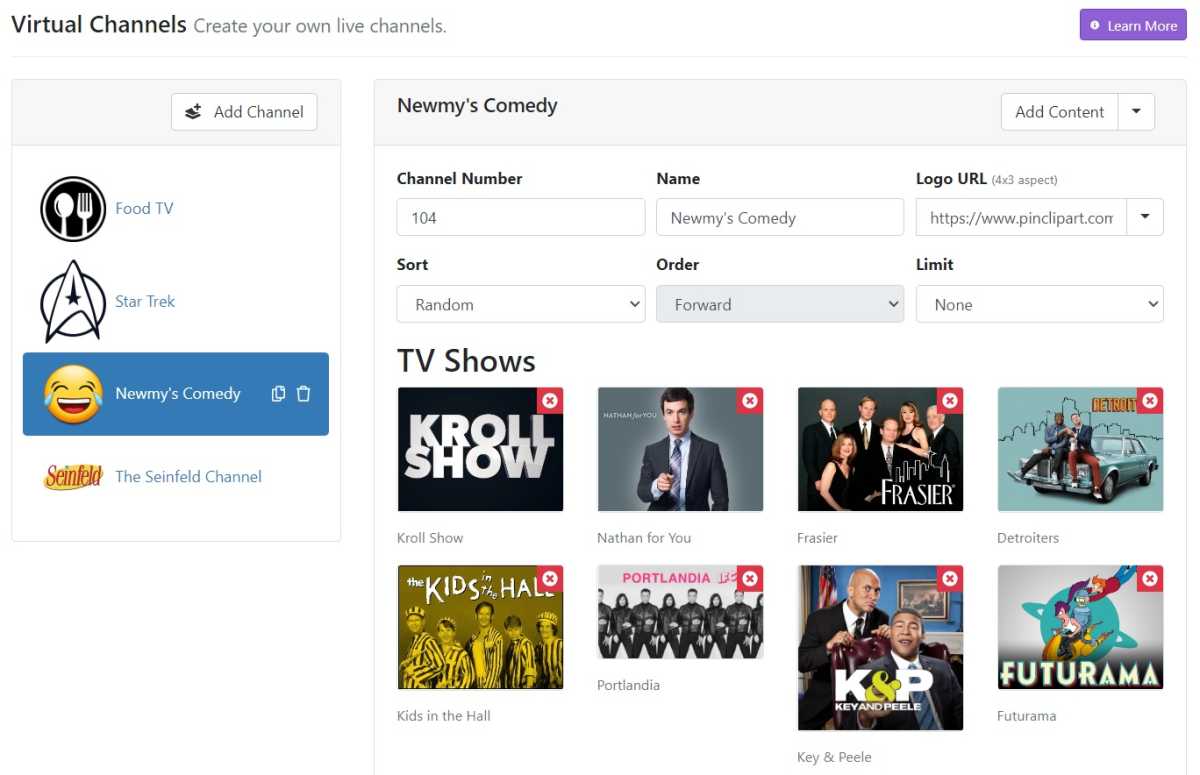
Jared Newman/Foundry
Once you start putting together a few recordings, you can stitch them together into dedicated channels around the clock, to mimic the cable leanback experience but with the shows for you. Wants to watch.
- In the web control panel, click on “Live TV” and select “Virtual Channels”.
- Click “Add Channel” in the left sidebar.
- On the left panel, click on Add Content at the top and choose the movies or shows you want to include. (You can also click the down arrow and select Create Smart Rule to automatically pull content based on genre, director, or other criteria.)
- Give your channel a name, upload a banner image, and decide how the episodes will be sorted.
You can read more about playback and filtering options on the Virtual Channels documentation page.
Accelerate commercial discovery
In the dashboard, scroll down to Commercial Discovery, and then check the box that says Start Live Discovery when watching a recording in progress. This way, you can start skipping ads even before your show has finished airing.
In this same section, you can also try increasing the number under Number of Threads to speed up commercial detection, but note that using too many threads can crash your computer if it’s not powerful enough.
Fix commercial detection problems
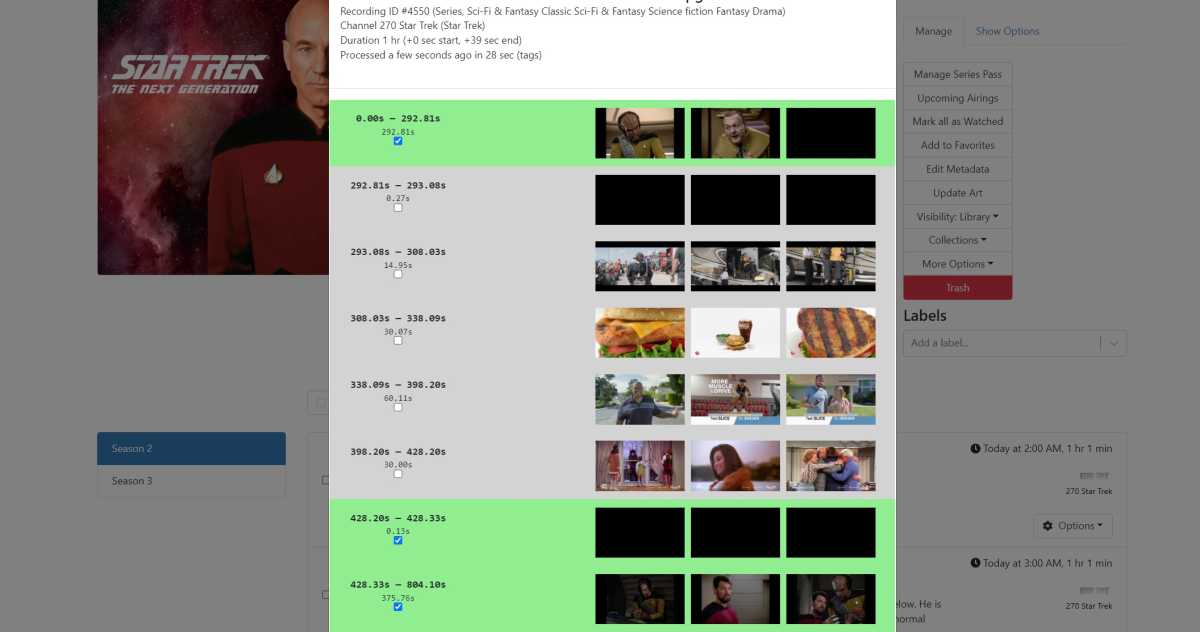
Jared Newman/Foundry
Bypassing commercial channels is usually pretty accurate, but if you spot a problem, you can fix it manually. On the Web Dashboard, click Library, then TV Shows. Navigate to the show and episode you want to fix, then click Options and select Edit Ads.
This brings up a series of thumbnails, with the show sections highlighted in green and the commercial sections in grey. Select or deselect each section accordingly to modify the boundaries of each commercial divide.
Get a traditional remote control

TiVo Stream 4K remote control buttons can be remapped as shortcuts in Channels DVR.
Jared Newman/Foundry
If you’re missing the conveniences of a remote control, like a directional button, number keys, and channel up/down buttons, you can get by with the channels via TiVo Stream 4K. This $40 remote control dongle has all those cable-like features, and you can easily reconfigure it to work with Channels DVR.
First, you’ll need to upload the Channels DVR demo to TiVo Stream:
- In the normal Channels app, head to Settings > Support > Install the beta app
- Select OK, then enable Channels DVR under Install Unknown Apps.
- Go back to the previous menu and select “Install Beta App” again.
- Select “Install” when prompted.
Now, open the Channels DVR beta app and head to Settings > General > Remote Shortcuts > Channels Button Detector > Open Settings. From the Accessibility menu, enable “Channels Button Detector”.
Now, you can use the TiVo button to open the Channels DVR, navigate to the network guide using the guide button, flip through channels, and even punch in specific channel numbers.
poke around
The DVR has a surprising number of other settings and tweaks that I haven’t covered here. If you’d like to make more changes, I’d suggest looking in the web control panel or looking in the settings menu in the channels’ streaming apps to see what’s possible.
If you have any questions about this guide, email me or sign up for the Cord Cutter Weekly newsletter for the latest tips every Friday.
